Quick Summary
Struggling to sign PDFs in Chrome? Discover two easy methods: use SignWell’s free, secure PDF signing tool or the DocHub Chrome extension for quick, hassle-free e-signatures. Simplify your workflow with legally binding solutions accessible directly in your browser. Learn more about PDF E-signature solutions on the SignWell Resources Page.
Struggling to Sign PDFs in Chrome?
Signing PDFs shouldn’t be a hassle, especially when you’re working directly from your browser. Whether it’s for work, school, or personal use, knowing how to sign PDFs quickly and securely in Chrome can save you time and keep your workflow smooth.
In this article, we’ll show you two easy ways to sign PDFs in Chrome. First, we’ll guide you through using SignWell, a secure platform for legally binding e-signatures. Then, we’ll explore a trusted Chrome extension for quick and hassle-free signing.
But first…
Why Trust Us?
At SignWell, we’ve helped over 61,000 businesses simplify workflows with secure, legally binding e-signatures. Our expertise in digital signatures ensures your PDFs are signed efficiently, securely, and in compliance with international laws. Trust us to guide you through reliable, easy methods for signing PDFs in Chrome.
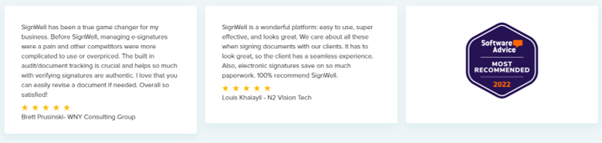
What Does it Mean to Sign a PDF in Chrome?
Signing a PDF in Chrome refers to the process of adding your electronic signature to a document directly within the browser. This eliminates the need for downloading additional software, offering a quick and seamless way to complete forms, contracts, or agreements.
By using tools like SignWell or Chrome extensions, you can securely upload a PDF, place your signature, and save or share the signed document—all without leaving your browser. It’s an efficient, legally binding solution that simplifies document workflows for both personal and professional use.
Why Use Chrome for Signing PDFs?
Convenience
With Chrome, you don’t need to download any additional software or sign up for complicated services. Simply open your PDF in the browser, and you’re ready to sign—right from your desktop or mobile device.
No Extra Software Needed
Chrome’s built-in tools and extensions allow you to sign PDFs without the hassle of installing third-party applications. This streamlined process helps save time and effort.
Accessibility
Whether you’re at home, in the office, or on the go, Chrome gives you access to your documents from any device with the browser installed. This makes signing PDFs a breeze, no matter where you are.
How to Sign a PDF in Chrome
Method 1: Using SignWell’s FREE PDF Sign Tool
At SignWell we offer a free, secure PDF signing tool that allows you to upload, sign, and download documents effortlessly. It’s easy to use, legally binding, and compliant with both U.S. and international e-signature laws, ensuring your documents are signed with confidence and privacy.
Step 1: Prepare the PDF You Want to Sign
Make sure the PDF you need to sign is already saved or downloaded onto your device. If not, take the necessary steps to save it before proceeding.
Step 2: Visit the SignWell PDF Sign Tool Page
- Open a new Chrome tab and navigate to the SignWell PDF sign tool page: SignWell PDF Sign Tool.
- Once the page is loaded, you’ll see a marked box prompting you to drag and drop your PDF or a yellow button to choose your PDF file. No sign-up required.
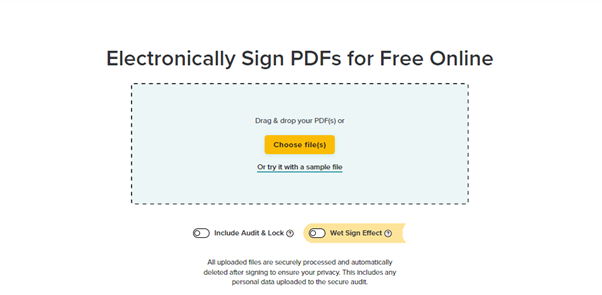
- Click the button and select the PDF you previously saved to your computer. You can upload up to three PDFs at a time.
- After selecting your document, you’ll be given two toggle options:
- Include Audit & Lock: Adds an audit trail and locks the PDF from changes after signing.
- Wet Sign Effect: Adds a “wet sign” effect to the signature if you prefer a more traditional appearance.
Step 3: Sign the Document
- After selecting your preferences, click Sign PDF(s). Your document will open in a dedicated preview page.
- On the left side, you’ll see fields you can drag and drop onto your document where you want to sign, including:
- Signature
- Initials
- Checkbox
- Text and Date
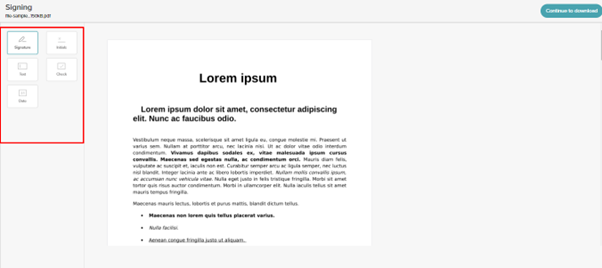
- Drag the Signature field to the area where you’d like to sign. You’ll have three options to add your signature:
- Type: Type your name and choose a font style.
- Draw: Draw your signature using your mouse or touchpad.
- Upload: Upload an image of your signature.
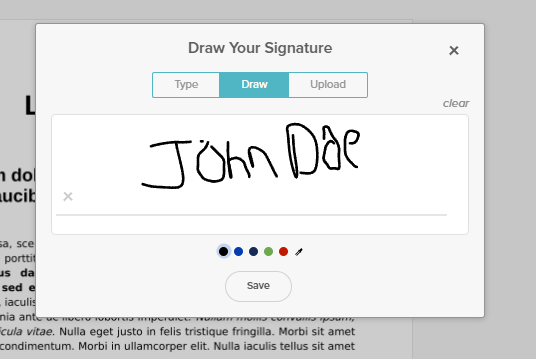
Step 4: Download the Signed PDF
- After placing your signature, click Continue to Download at the top right corner of the preview page.
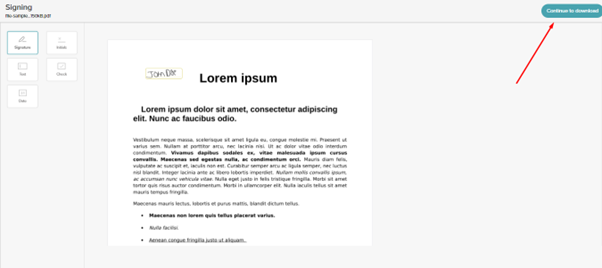
- You’ll be taken to the download page. It may take a few seconds to process your completed document. Once it’s ready, click on the Download button to save your signed PDF.
Note: All uploaded files are securely processed and automatically deleted after signing to ensure your privacy, including any personal data uploaded for the secure audit.
Method 2: Using the DocHub Chrome Extension
The DocHub Chrome extension makes signing PDFs seamless by integrating directly with your Chrome browser or Gmail inbox.
Here’s a step-by-step guide to using DocHub to sign PDFs in Chrome:
Step 1: Install the DocHub Chrome Extension
- Open the Chrome Web Store in your Chrome browser.
- In the search bar, type “DocHub” to find the extension.
- Click “Add to Chrome” and confirm the installation.

-
- The DocHub icon will appear in your browser’s extensions bar once installed.
Step 2: Prepare the PDF You Want to Sign
From Your Gmail Inbox
- Open the email containing the PDF attachment you need to sign.
- Hover over the PDF attachment, and click the DocHub (D) icon to import the PDF into the DocHub preview page.
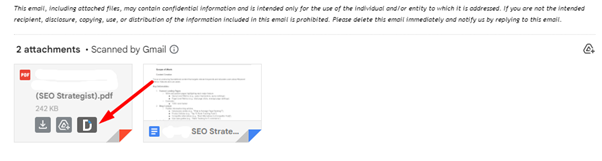
From a Web URL or Online PDF
- Open the PDF you want to sign in a Chrome tab.
- At the bottom of the open PDF, click on the “Open in DocHub” button to import the file into DocHub’s preview page.
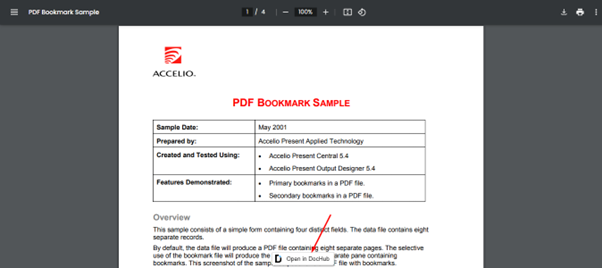
Note: If you don’t already have a DocHub account, you will be prompted to sign up or log in before proceeding.
Step 3: Add Your Signature to the PDF
- Once the PDF is opened in the DocHub preview page, locate the Sign dropdown in the menu at the top.
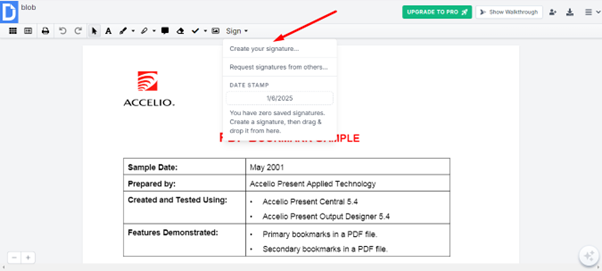
- Click on “Create Signature” to add your signature.
- Choose from four signature options:
- Use your phone as a signature pad (a QR code will be generated for you to scan).
- Draw your signature directly using your mouse or trackpad.
- Upload a scanned image of your signature.
- Type your signature, and DocHub will generate a stylized version for you.
See our guide to the different types of signatures
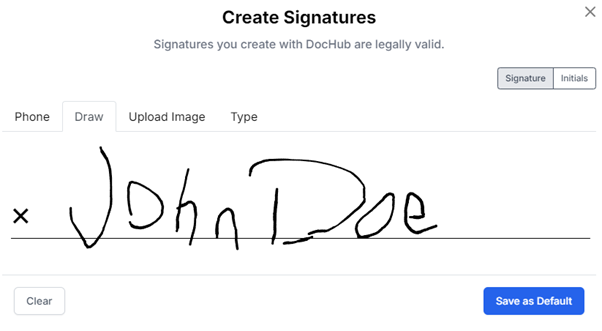
- Save your signature once completed.
- Drag and drop the signature onto the document, and adjust its size and position as needed.
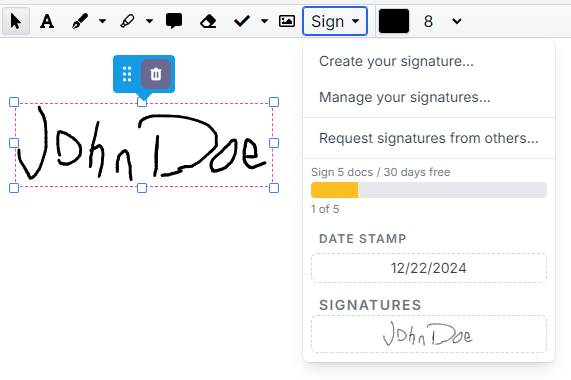
Step 4: Save and Share the Signed PDF
- Once your signature is placed, you can choose how to finalize the document using the buttons at the top right corner of the page:
- Email or Share: Send the signed document as an email attachment or generate a shareable link. See our guide on how to send a document for E-signature.
- Download/Export: Save the signed PDF to your computer, Google Drive, or Dropbox.
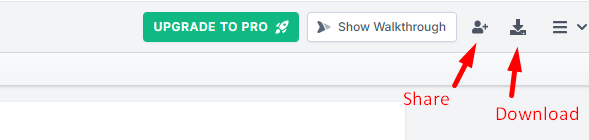
Simplify PDF Signing in Chrome With SignWell
Signing PDFs in Chrome can be quick and hassle-free with the right tools. Whether you choose the robust features of SignWell or a trusted Chrome extension, this guide helps you streamline the signing process with ease and security.
SignWell offers a powerful e-signature solution designed for both personal and professional needs. With legally binding signatures, reusable templates, and detailed audit trails, SignWell ensures secure, compliant, and seamless document workflows, all accessible from your browser.
Start signing PDFs effortlessly – try SignWell for free today.
Sign with a team that knows what you need.
Putting a signature on a document shouldn’t be hard. The SignWell mission? Simplify how documents get signed for millions of people and businesses.
Get Started Todaybusinesses served, so far...
total documents signed
customer support satisfaction