Helpful Summary
- Overview: We provide a clear, step-by-step guide on how to send PDFs for signature using e-signature platforms and best practices to keep them secure and legally binding.
- Why you can trust us: SignWell has helped over 61,000 businesses securely manage e-signatures on more than 4 million documents, ensuring compliance with international laws and advanced security features.
- Why it matters: Sending PDFs for eSignature streamlines your document workflows, reduces errors, and ensures legal compliance, which is crucial for any business.
- Action points: Evaluate your current document signing process and try SignWell to easily send PDFs for secure, legally binding eSignatures.
- Further research: Visit the SignWell blog for more insights on e-signatures, security best practices, and document management tips.
Wondering How to Send a PDF for eSignature?
Struggling with how to get your PDF documents signed quickly and securely? Sending PDFs for signatures can feel complicated, especially when you want to ensure everything is legally binding and secure. Without the right tools, you risk delays, errors, and even potential legal issues.
In this SignWell article, we’ll walk you through the exact steps to send a PDF for signature and share best practices to ensure a smooth, secure process.
But first…
Why Listen to Us?
At SignWell, we’ve helped over 61,000 businesses securely send and manage PDF signatures, handling more than 4 million signed documents. We prioritize the security of your PDFs by adhering to international eSignature laws and using advanced encryption to protect their integrity.
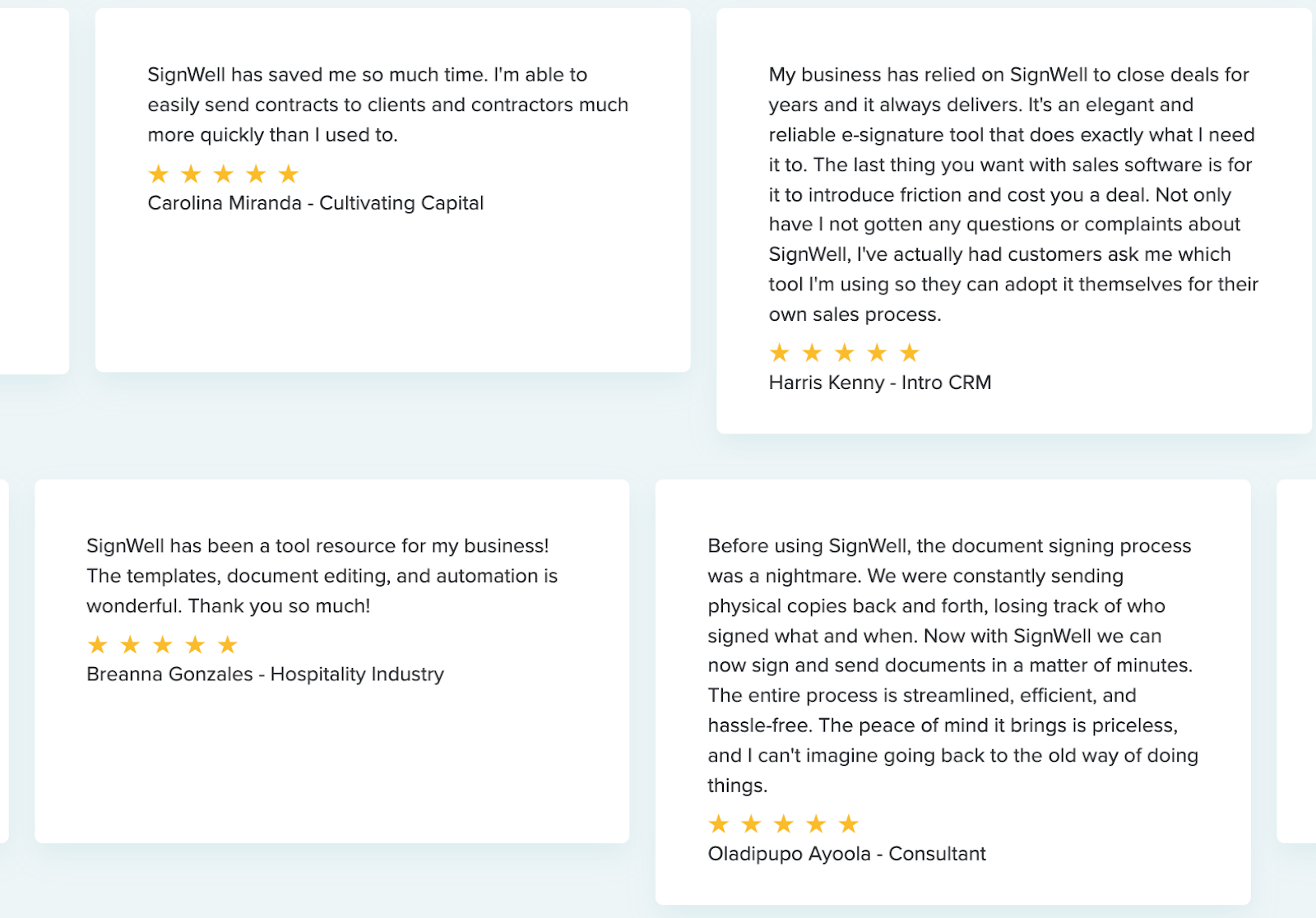
With SignWell, your PDFs remain secure and unaltered throughout the signing process, ensuring that your business stays compliant and your documents are legally binding.
When You Might Need to Send a PDF for Signature
There are many instances where sending a PDF for an e-signature is both practical and essential. Here are some common scenarios:
Contract Signing
Whether you’re finalizing a business agreement or closing a deal, contracts are typically sent as PDFs to maintain formatting and ensure all parties sign the same document. PDFs make it easy to track, archive, and ensure legal compliance.
Employment Documents
When hiring a new employee, employers often send job offer letters, non-disclosure agreements (NDAs), and other paperwork as PDFs. This guarantees that important terms and agreements are securely signed and stored.
Client Agreements
If you’re working with clients on projects, service agreements or scope of work documents may require a signature before starting. Sending these documents in PDF format ensures that both you and your clients are on the same page.
Legal Forms
Legal documents such as affidavits, waivers, and consent forms often require signatures. PDFs are used because they are harder to alter, preserving the document’s integrity.
Financial Authorizations
Financial institutions often require signed authorizations for transactions, loan applications, or investment agreements. PDFs provide a secure, unchangeable format that helps maintain legal and regulatory compliance.
How to Send PDFs For Signature With SignWell
Step 1: Sign Up for a Free SignWell Account
At SignWell, we prioritize document security and offer a user-friendly eSignature tool that adheres to international eSignature laws. To get started:
a. Visit the SignWell website.
b. You can either:
-
- Sign up using your Google account for convenience.
- Or create an account with a unique email and password.
Step 2: Upload Your PDF
After signing up and logging into your account, you’ll see your documents dashboard.
a. Click the “New Document” button.
b. Choose to either:
-
- Upload a new document.
- Use a saved template from the library.
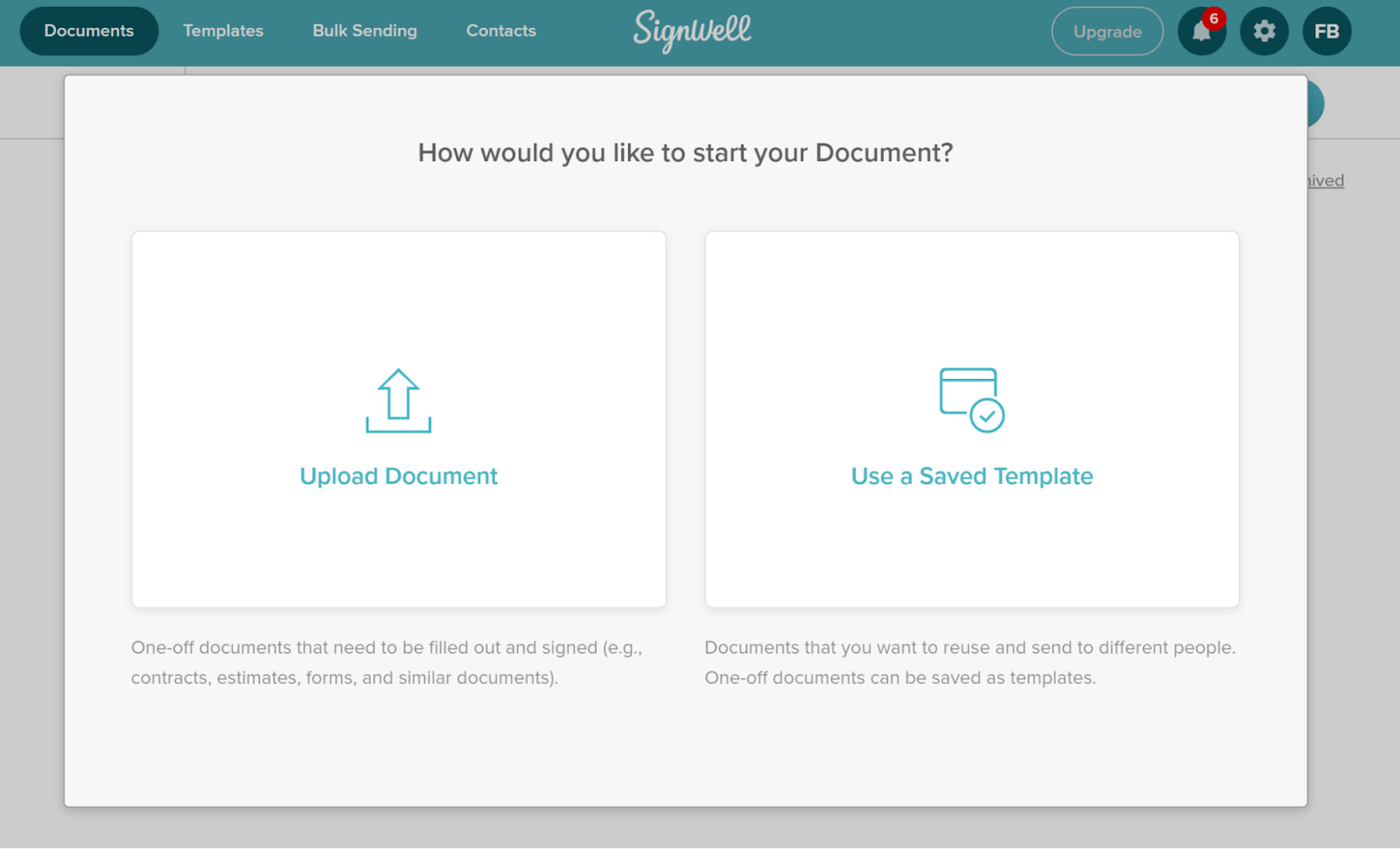
c. Since we’re working with a PDF, click “Upload Document” and select your PDF file from your device.
Step 3: Add Recipient Contact Information
Once your PDF is uploaded, you’ll need to add the contact details of the people who will sign the document:
a. Enter the names and emails of the recipients.
b. If you need to sign the document, add your own information as well.
c. Once done, click “Prepare” to move to the next step.
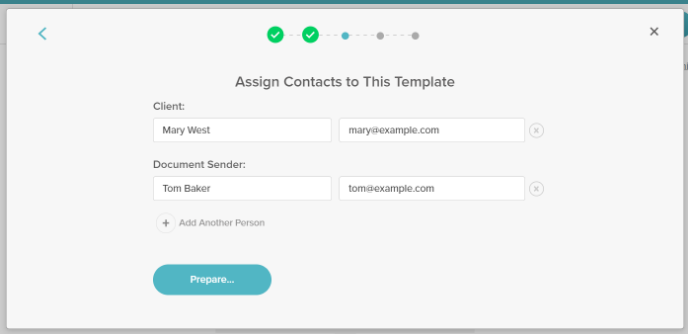
Step 4: Define Document Fields
Now, you’ll be able to place the necessary fields for signing within the PDF:
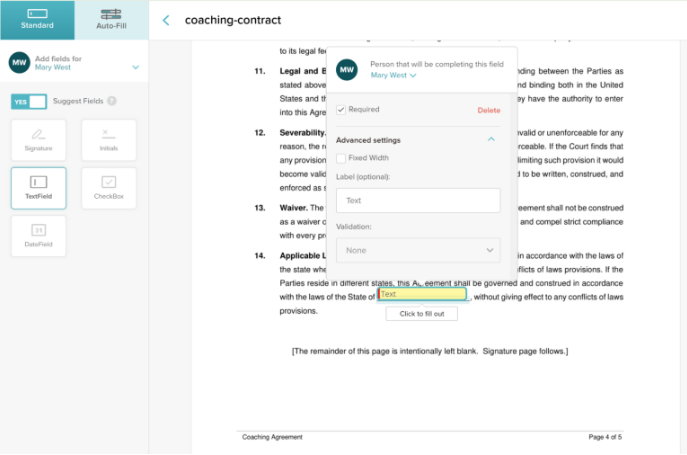
a. On the PDF preview page, you can drag and drop fields such as:
-
- Signature
- Initials
- Text
- Checkbox
- Date
b. Assign the fields to the appropriate recipients by selecting their names from a dropdown menu.
c. If a field is assigned to you, simply click to fill it out.
d. Optional: Set up data validation rules to ensure signers enter information correctly.
Step 5: Send the Document
Once the document is ready for signing:
a. Click “Send” at the top-right corner of the dashboard.
b. A pop-up window will appear where you can:
-
- Enter a custom message to the recipients.
- Set a signing order if needed (first, second, third signer, etc.).
c. After reviewing, click “Send”, and the document will be emailed to the recipients for signing.
d. Each recipient will receive a copy of the signed document once the signing process is completed.
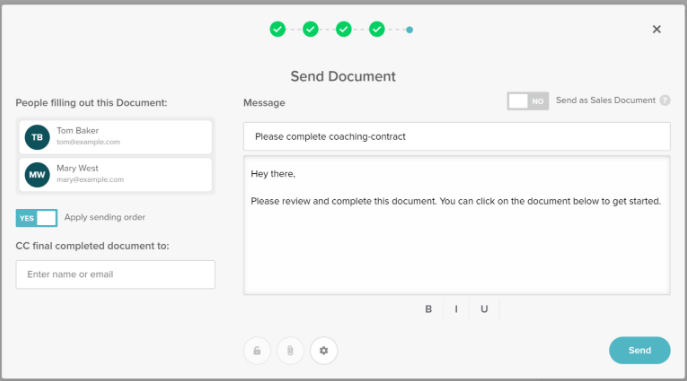
Step 6: Track the Status and Send Reminders
With SignWell, you can track the progress of your documents in real time:
a. Monitor who has viewed and signed the document.
b. Set up notifications to stay informed at each step of the signing process.
c. Use automated reminders to prompt recipients to sign if needed.
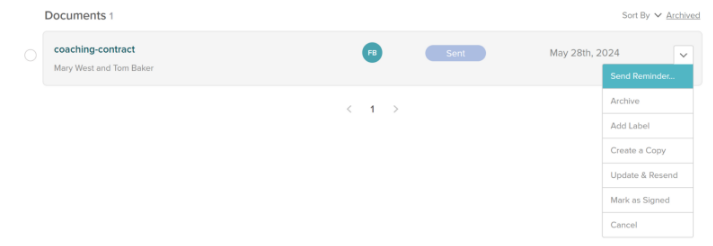
Step 7: Save and Keep Records of Your Signed PDF
Once the document is fully signed:
a. You can download the signed PDF to your computer.
b. Alternatively, save it to the cloud for secure storage and future access.
To do this, click the “Save As” button, located next to the “Send” button at the top-right corner of your document dashboard.
How to Send PDFs For Signature With Adobe Acrobat
Step 1: Sign Up for an Adobe Acrobat Account
Before you can send PDFs for signatures, you’ll need an Adobe Acrobat account:
a. Visit the Adobe Acrobat Sign website or the main Adobe Acrobat site.
b. Create an account using your email address. If you already have an Adobe account, you can simply log in.
c. Some advanced e-signature features, such as authentication methods and recipient language options, may require a paid subscription.
Step 2: Open the PDF
Once your account is set up, open the PDF you want to send for signature in Adobe Acrobat or Acrobat Reader:
a. Select “All tools” from the toolbar and choose “Request e-signatures.”
b. Alternatively, click on “E-Sign” from the global bar and select “Request e-signatures.”
Step 3: Add Recipients
In the Sign panel that appears:
a. Enter the email addresses of the recipients who will be signing the document.
b. Customize the message if you want to provide specific instructions.
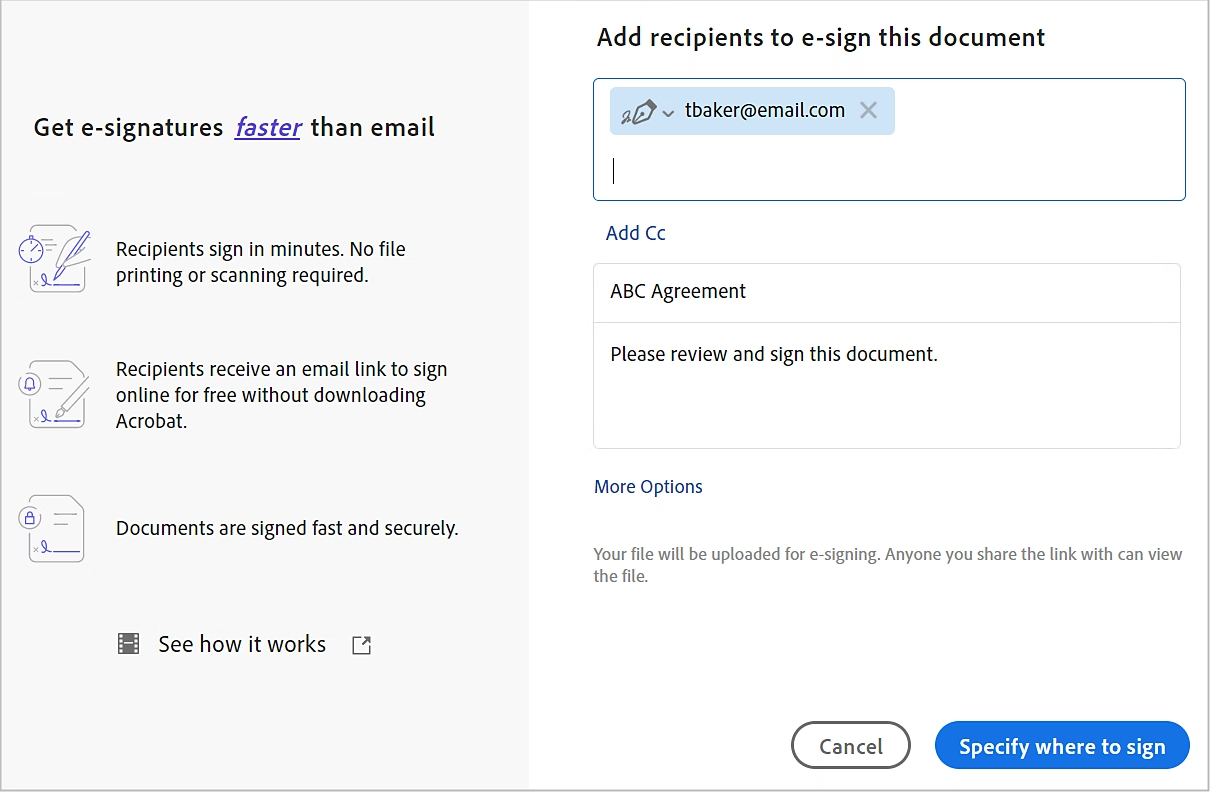
c. Access advanced options by selecting “More Options.” When ready, click “Next.”
Step 4: Define Signature Fields
You can now specify where each recipient should sign:
a. Choose “Specify where to sign” and a preview of the document will appear.
b. Use the Recipients drop-down to select a signer, then drag and drop the relevant signature fields (or any other fields) onto the document.
c. Repeat this for all recipients.
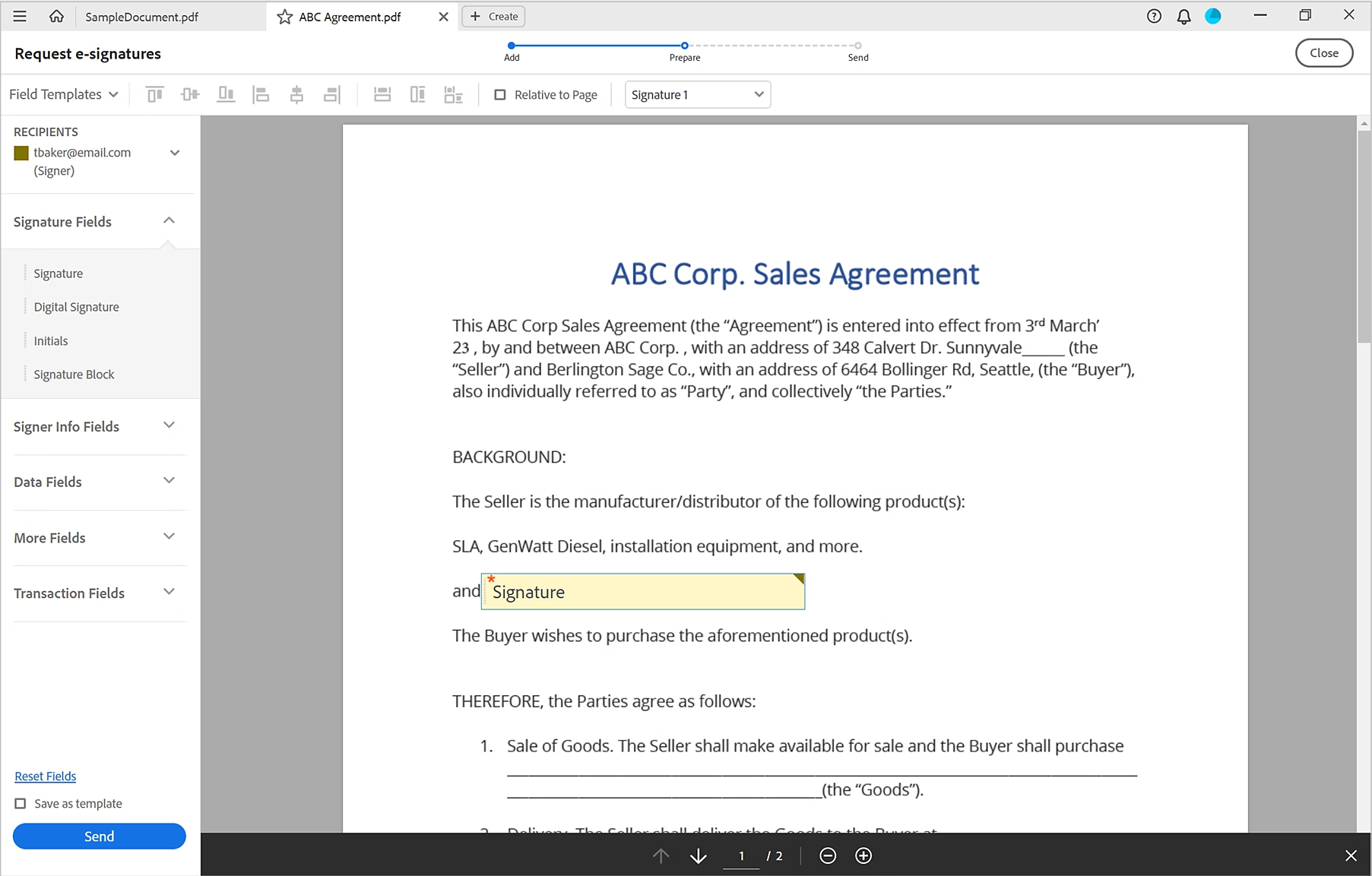
Step 5: Send the Document
After setting up the signature fields and options, click “Send.” The document will be emailed to all recipients, and you’ll receive a confirmation that the agreement has been sent.
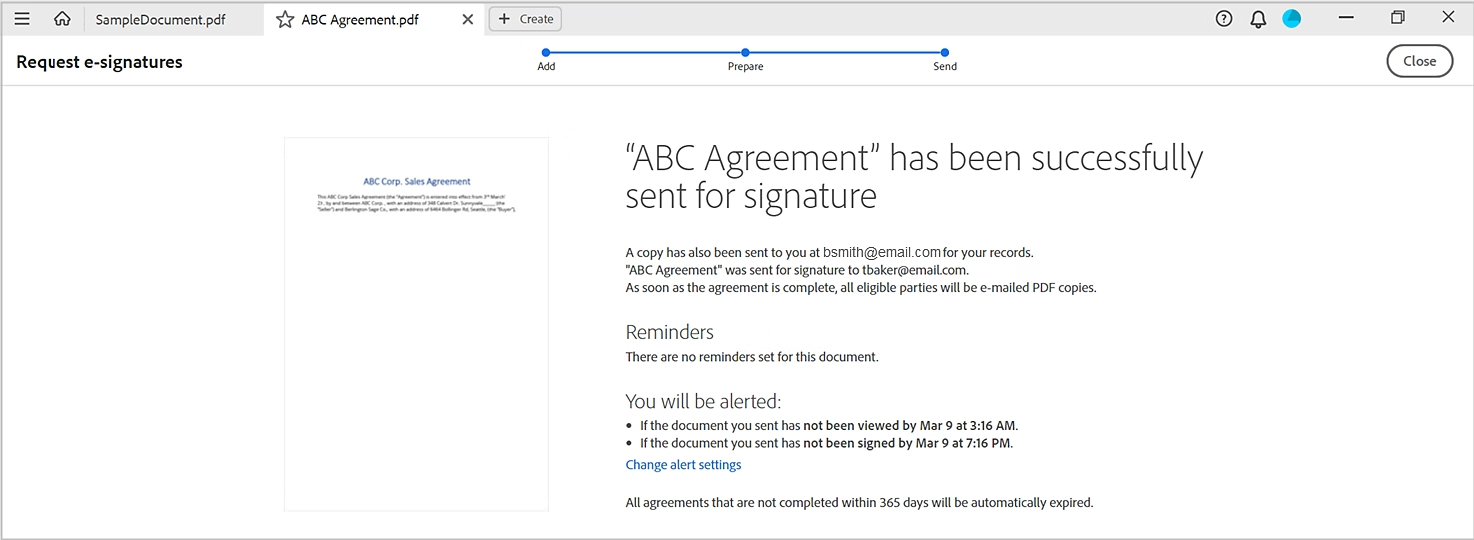
Step 6: Track the Signing Process
Once the document has been sent, you can track its progress:
a. Go to the Acrobat Home page and under Agreements, select “All Agreements” (for individual or team users) or “Adobe Acrobat Sign” (for enterprise users).
b. Monitor the status of each document:
-
- In Progress: Sent agreements that haven’t been signed yet.
- Waiting for You: Documents awaiting your signature.
- Completed: Fully signed and finalized agreements.
- Canceled or Expired: Agreements that were canceled or have expired.
Step 7: Signer’s Experience
Signers will receive an email notification with a link to sign the document. They can sign using a web browser, mobile device, or the Acrobat desktop application—without needing to create an Adobe account. After all signatures are completed, both you and the signers will receive the finalized PDF via email.
Best Practices for Sending PDFs for Signature
Verify the Signer’s Identity
When sending a PDF for signing, it’s important to verify the signer’s identity to make sure the signature is real and legally valid. Failing to confirm the identity of signers could result in unauthorized or fraudulent signatures, leading to legal and compliance issues.
Here are some effective methods to verify your signer’s identity:
- Email Verification: Send the signing request to the signer’s registered or known email address. Only the intended recipient will have access to the link to sign.
- SMS Code Authentication: Require the signer to enter a one-time code sent to their phone to confirm their identity before accessing the document.
- Multi-Factor Authentication (MFA): Use MFA to verify your signer. It combines different verification methods like a password and a security question, adding extra layers of protection.
- Knowledge-Based Authentication (KBA): Ask the signer to answer specific security questions based on personal information to verify their identity.
- Government ID Verification: Some platforms allow signers to upload a government-issued ID for identity confirmation, especially for high-value or sensitive transactions.
Practice Secure Integrations
Ensure your eSignature platform connects securely with other tools and systems like cloud storage, document management systems, or customer relationship management (CRM) software. This helps maintain the security of your documents and data throughout the entire signing process.
Secure integrations ensure sensitive documents are transferred safely between platforms, reducing the risk of unauthorized access or data breaches.
When choosing an eSignature platform, look for features that support:
- Encryption during data transfer
- Secure APIs
- Compliance with industry standards such as SOC 2 and GDPR
At SignWell, we ensure all integrations meet these standards. Our platform uses advanced encryption, secure APIs, and complies with SOC 2 and GDPR to safeguard your documents.
We also comply with U.S. and international eSignature laws, including eIDAS, PIPEDA, and HIPAA, guaranteeing that your documents are legally valid and secure, regardless of location.
Develop a Robust Electronic Signature Policy
A clear electronic signature policy helps ensure the safety of your documents. It outlines the rules, procedures, and security measures that must be followed within your organization when sending or receiving documents for electronic signature.
Here’s what should be in your eSignature policy:
- Authorized Personnel: Clearly state who in your company is allowed to send or approve e-signature requests to maintain control over important contracts.
- Approved Documents: Not all documents are right for e-signatures. Your policy should list which documents can be signed this way legally and securely.
- Security Guidelines: Include guidelines for protecting documents, like using encryption, verifying users, and securely storing signed files to prevent fraud and unauthorized access.
- Compliance with Laws and Regulations: Ensure your policy follows the law and any necessary regulations for electronic signatures.
- Recordkeeping and Audit Trails: Define how signed documents will be stored, how long they will be kept, and how to track and retrieve them for future reference.
Send Legal and Secure PDFs with SignWell
Your PDF contracts and agreements carry significant weight once sent for signatures. Mishandling them can lead to disputes or legal issues. With SignWell, your documents are securely sent and signed, reducing the risks of errors or unauthorized access.
SignWell offers encryption, audit trails, and an intuitive interface to help you manage signatures, track progress, and receive notifications. Protect your business and streamline the signing process with ease.
Sign up for free today and experience the difference!
Sign with a team that knows what you need.
Putting a signature on a document shouldn’t be hard. The SignWell mission? Simplify how documents get signed for millions of people and businesses.
Get Started Todaybusinesses served, so far...
total documents signed
customer support satisfaction