Helpful Summary
- Overview: We explain how to sign Google Docs using SignWell and two additional methods.
- Why Trust Us: SignWell has helped over 61,000 customers, including freelance designers, consultants, and small business owners, simplify e-signing.
- Why This Matters: Digital signatures save time, reduce costs, and streamline document management, making workflows more efficient and secure.
- Action Points: Sign up for SignWell, upload your Google Doc, add necessary fields, and sign or share the document seamlessly.
- Further Research: Explore other digital signature solutions to compare features and pricing and learn more about industry-specific legal compliance for digital signatures.
Wondering How to Sign Google Docs?
Google Docs is the world’s most popular word processor. It beats Microsoft Word, Pages, and other competitors thanks to a clean UI, great integrations with third-party tools and the Google ecosystem, and powerful collaboration features.
But there’s a fatal flaw… Google Docs doesn’t have a built-in way to sign contracts, agreements, and onboarding documents. This is a major annoyance if you rely on Google Docs to create and store these documents.
Don’t worry, though—in this SignWell guide, we explain three ways you can add legally binding electronic signatures to your Google Docs.
Why Listen to Us?
At SignWell, we’ve helped more than 61,000 businesses simplify their e-signing workflows. Our tool features a best-in-class signer experience, time-saving features, and robust security measures to keep your documents safe.
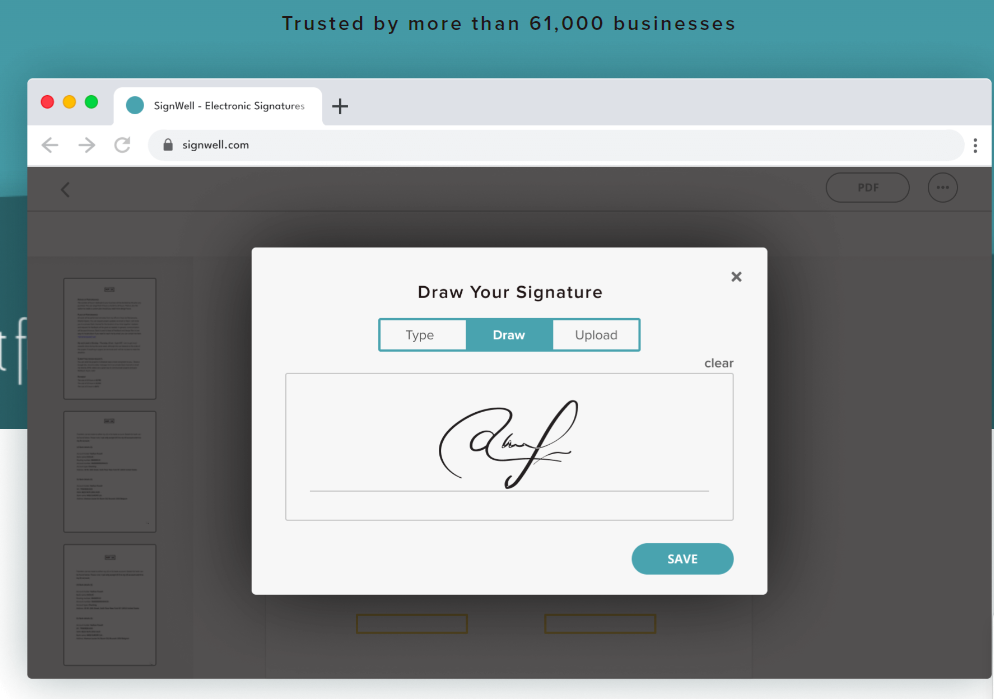
More importantly, our certifications and compliance with HIPAA, SOC 2 Type 2, ESIGN, and eIDAS make our platform a secure choice for handling sensitive information. And with our Google Docs integration, you can seamlessly incorporate e-signatures into your document creation process.
How to Sign a Google Doc
Using Google Docs Add-ons
Google Docs add-ons (also known as extensions) are just like Chrome extensions… but they are for Google Docs. They basically just add additional features and capabilities to Google Docs. They support all kinds of things, like automatic translation, image generation, and e-signing.
Here’s how you can use add-ons to sign your Google Docs:
- Open your Google Doc
- Go to “Extensions” → “Add-ons” in the top menu
- Click “Get add-ons”
- Search for a digital signature extension (e.g., “DocuSign” or “Dropbox Sign”)
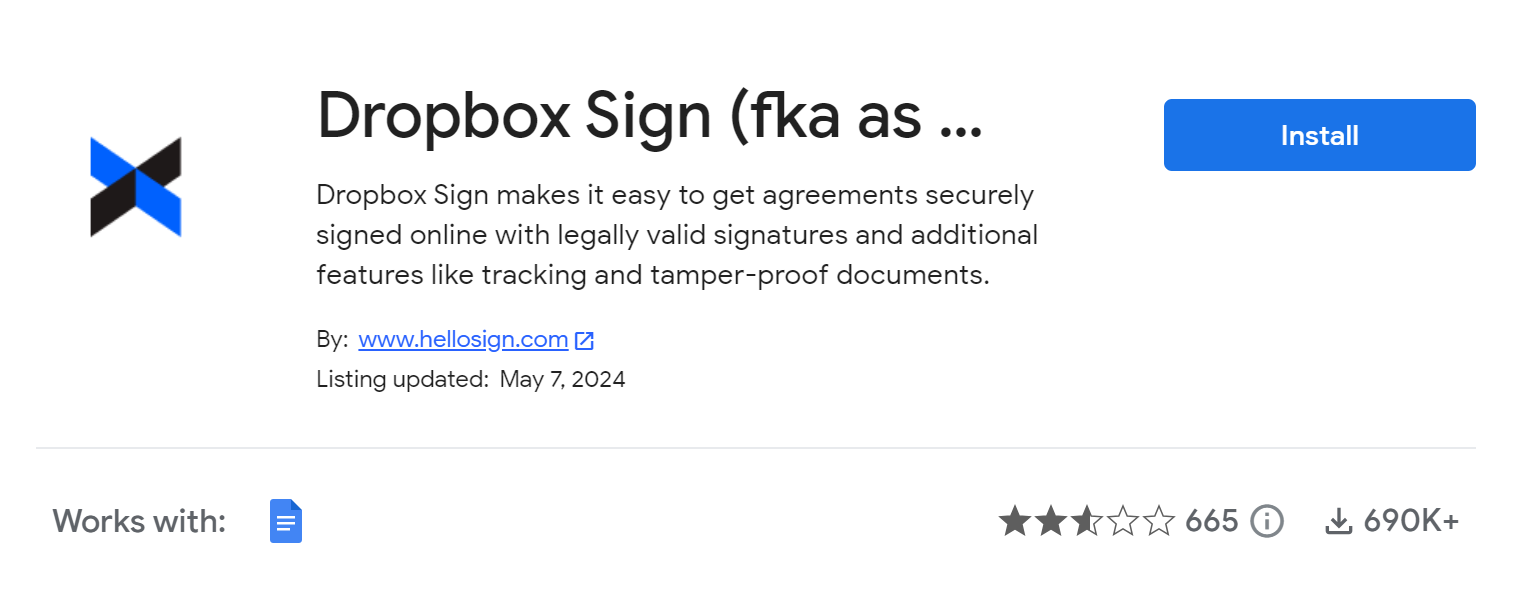
- Install your chosen extension
- Open the extension from the “Add-ons” menu
- Follow the extension’s prompts to create and insert your signature
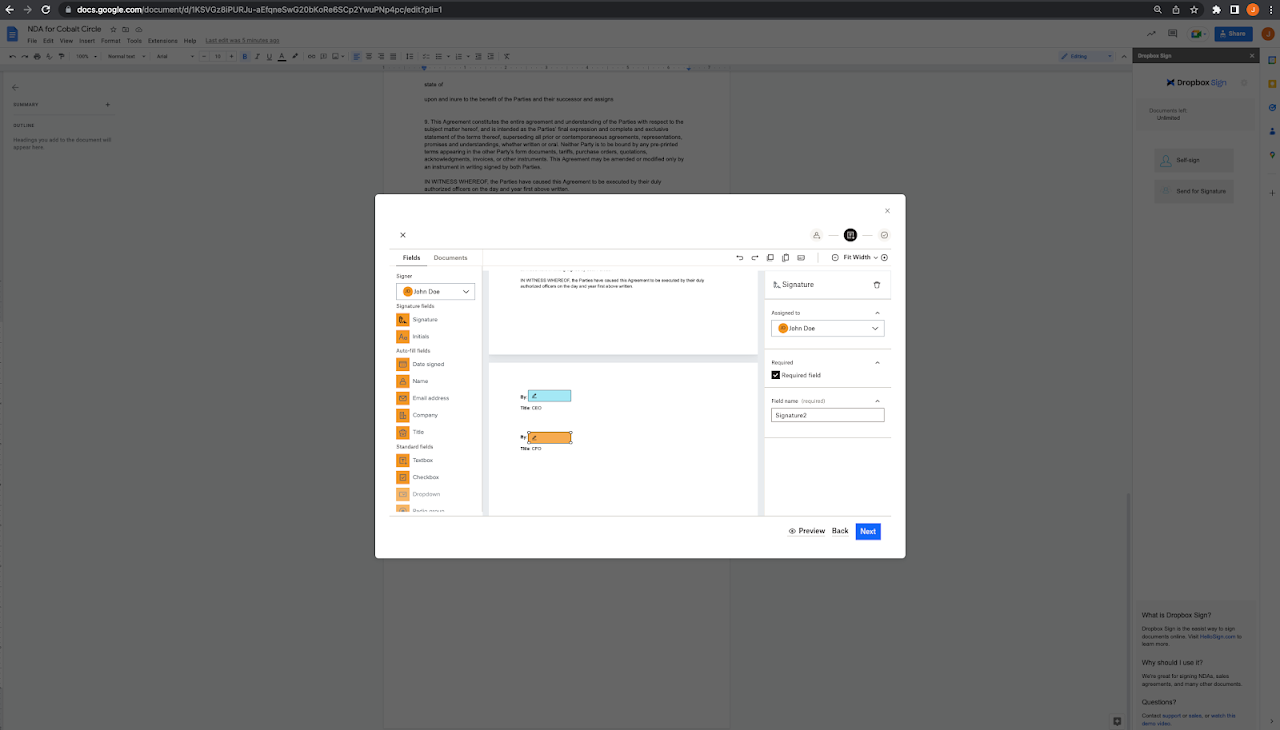
- Position the signature in your document
- Save the document to preserve the signature
Important caveat—you’ll need to sign up for the add-on’s service and follow their specific instructions to secure your signature. For example, you’ll need an active Dropbox Sign subscription to use the Dropbox Sign add-on.
Pros
- Wide range of add-on options
- Integrates e-signing into the native Google Docs experience
- Can easily switch between different e-signature services
Cons
- Some add-ons may require additional subscriptions or fees
- Tends to be the most expensive method
- Many add-ons are poorly rated due to performance issues
Using the Google Docs Drawing Tool
What if you don’t want to sign up with an add-on provider? There’s a simple, free alternative you can try—drawing your signature directly into the Google Docs document using the Drawing tool.
Here’s how:
- Open your Google Doc
- Click “Insert” in the top menu
- Select “Drawing” > “New”
- In the Drawing window, click the “Line” tool dropdown
- Choose “Scribble”
- Use your mouse or trackpad to draw your signature
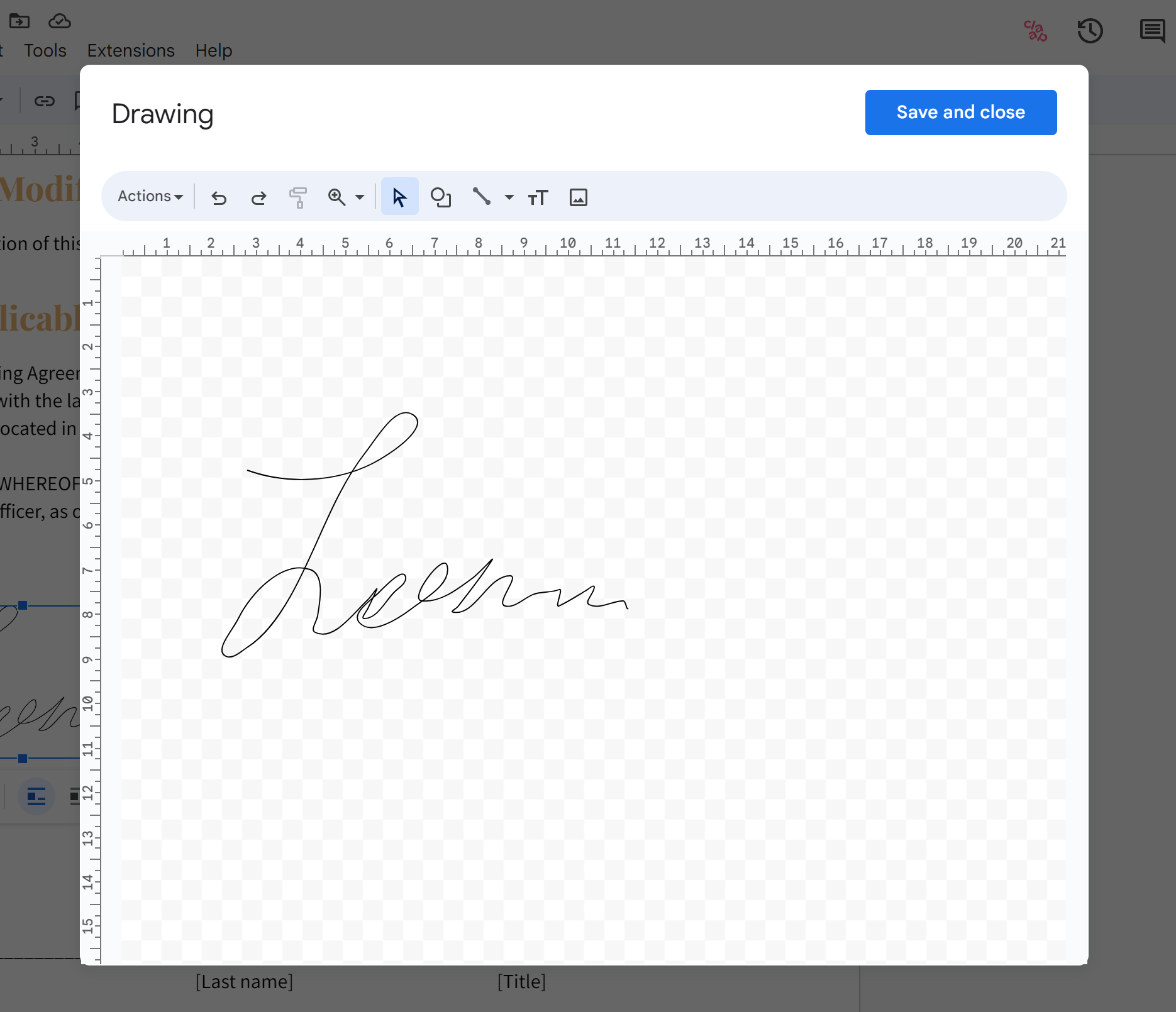
- Click “Save and Close” when finished
- Resize and position the signature in your document
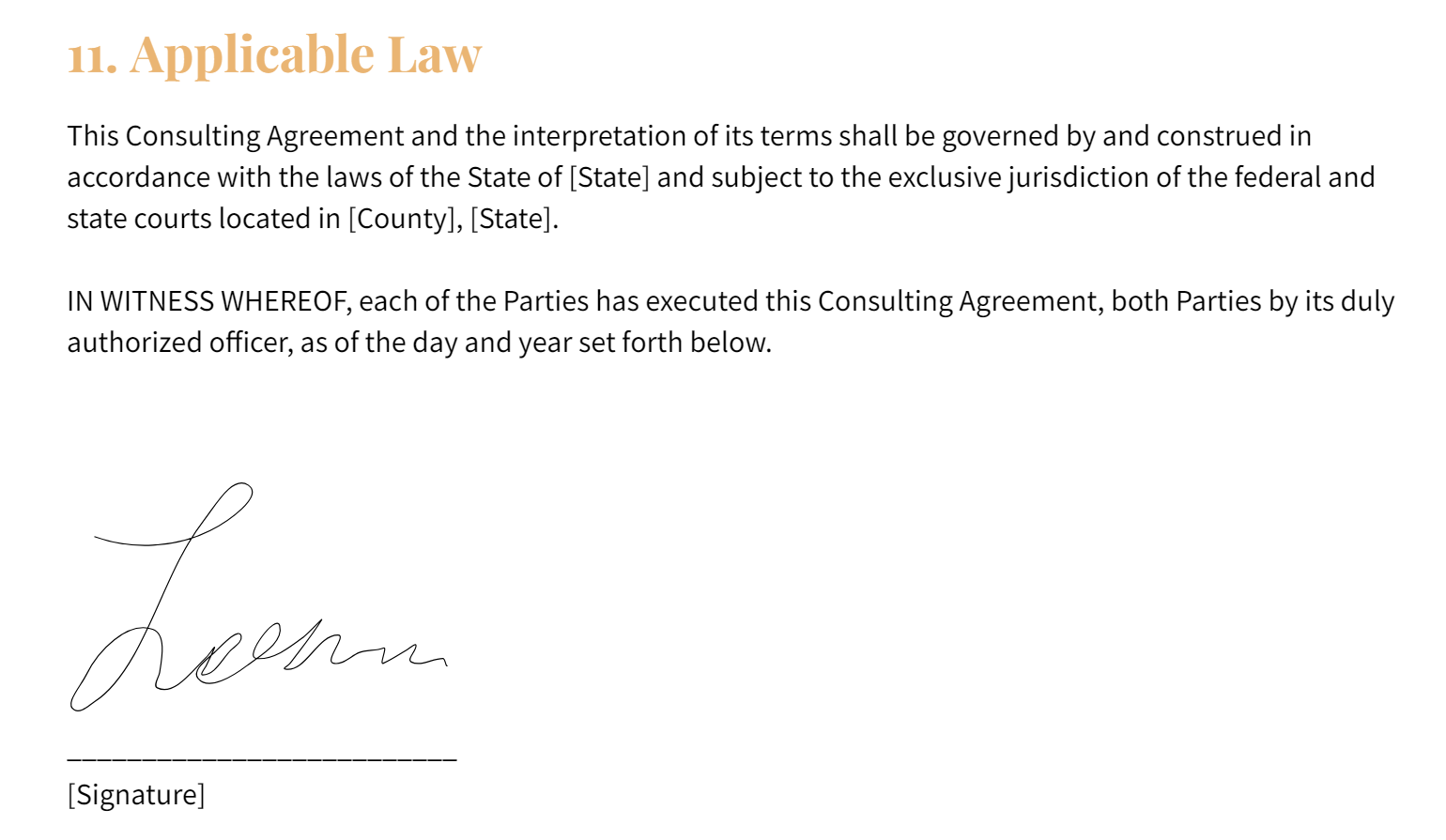
- (Optional) Right-click the image and select “Image options” to adjust the transparency
This method lacks the security and authenticity verification of formal e-signature tools, making it less suitable for official documents. Additionally, drawing with a mouse or touchpad can be challenging and might result in an unprofessional-looking signature.
Pros
- Free
- Very easy to add
- No third-party tools required
Cons
- No advanced features (audit trails, authentication)
- Not suitable for official documents
- Difficult to create professional-looking signatures with a mouse or touchpad
Using SignWell
Last up? The best way to sign Google Docs—using SignWell. Our e-signing workflow is designed to be as simple as possible for both signers and senders.
Here’s the process:
Step 1: Create a Google Doc
First, create the document in Google Docs as you normally would. Want to get started quickly? Check out our contract templates, which are already formatted and ready to use. Once it’s set up, simply name the document and save it to your computer.
Step 2: Sign In to SignWell
Next, sign in to your SignWell account using your username and password. If you don’t have one yet, creating an account is quick and easy.
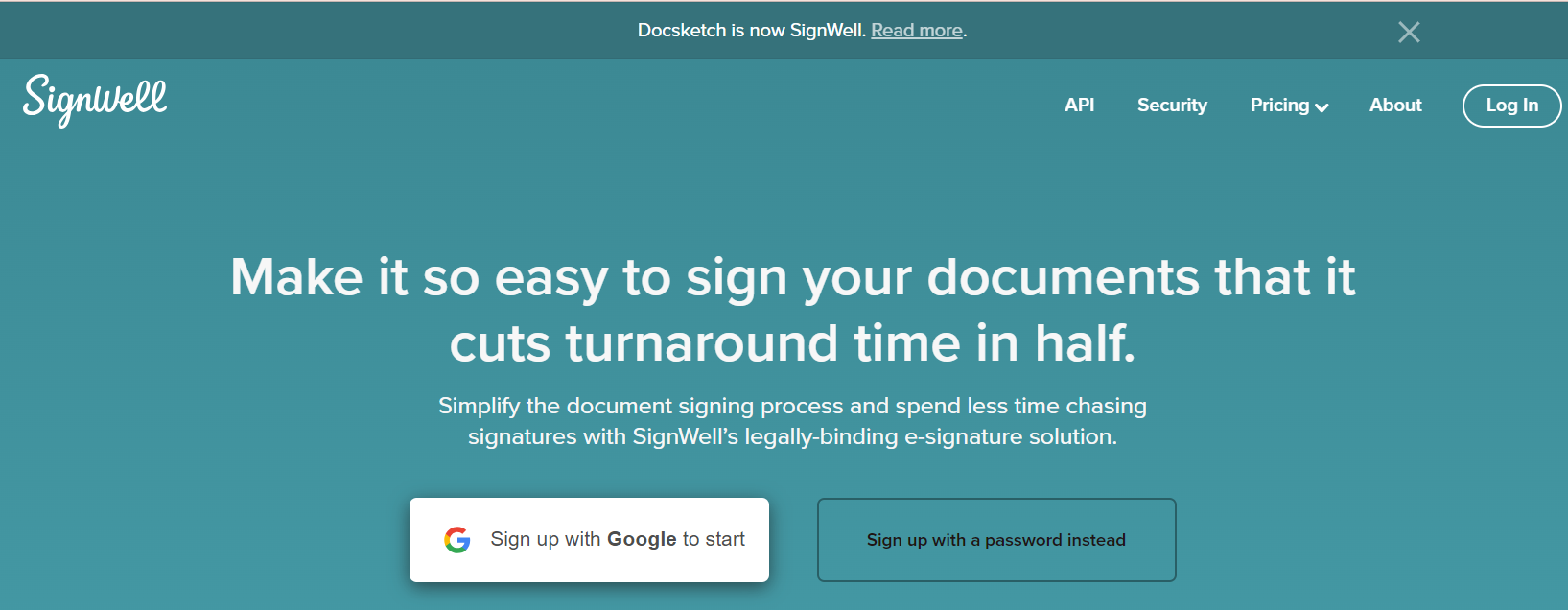
Simply visit the SignWell website, click on the “Sign up with a Google to start” or “Sign up with a password instead” button, and fill out the required information. Within minutes, you’ll have access to all the features SignWell offers.
Step 3: Upload Your Document
On the SignWell home screen, start by selecting the “new document” option. Next, drag and drop your saved Google Doc into the designated upload box.
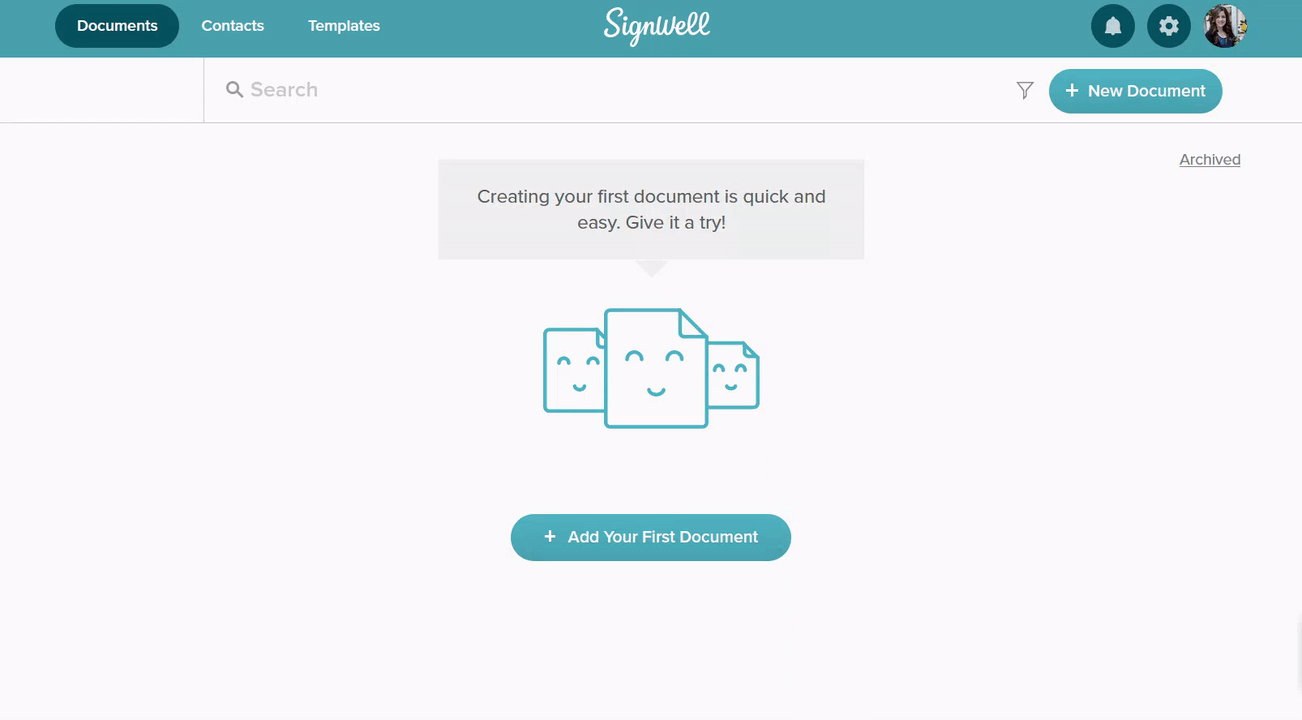
If you have additional documents that need to be included, you can easily add them at this stage as well by dragging and dropping multiple files. This feature ensures that all necessary documents are consolidated in one place for your convenience.
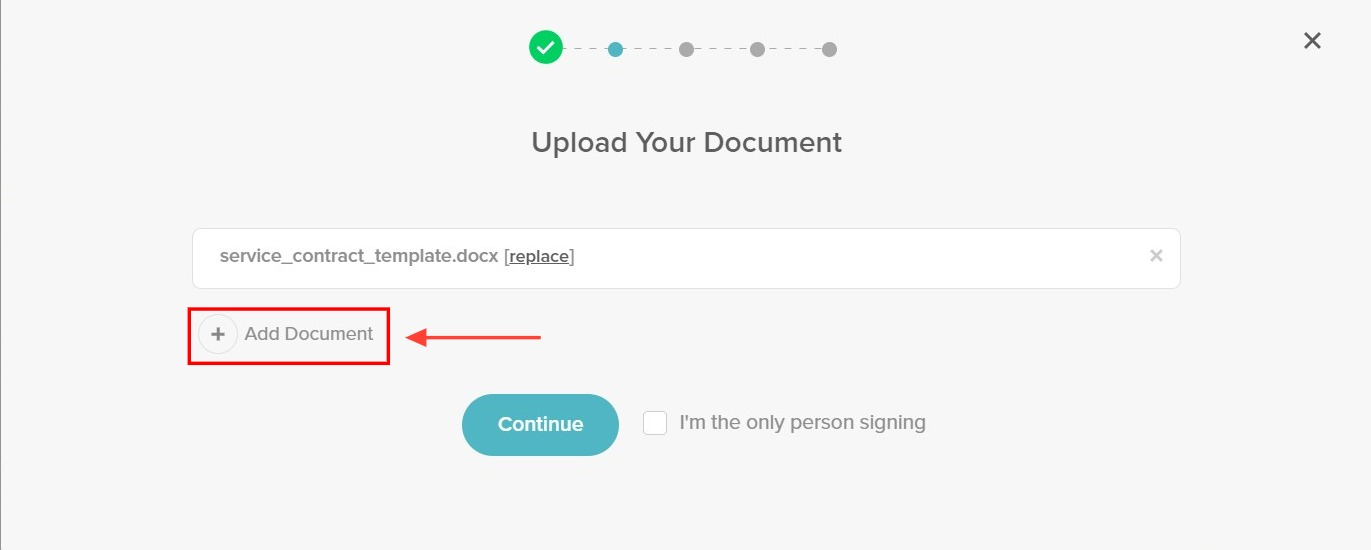
Step 4: Open and Prepare Your Document
Open the uploaded document. If you’re the only one signing, check the box for “I’m the only person signing” and hit “Continue.”
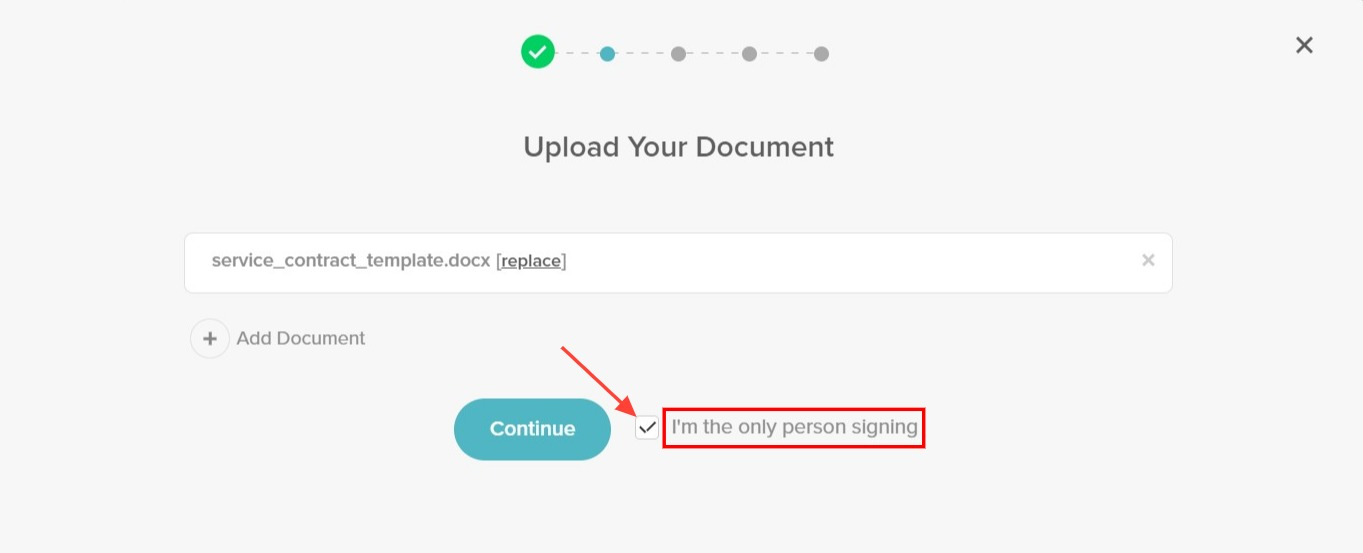
You’ll be taken to the preview page, where you can start adding your signature.
On this page, you can review the document, ensure all details are correct, and then place your signature in the designated areas. Once you’re satisfied with everything, proceed to finalize and submit the document.
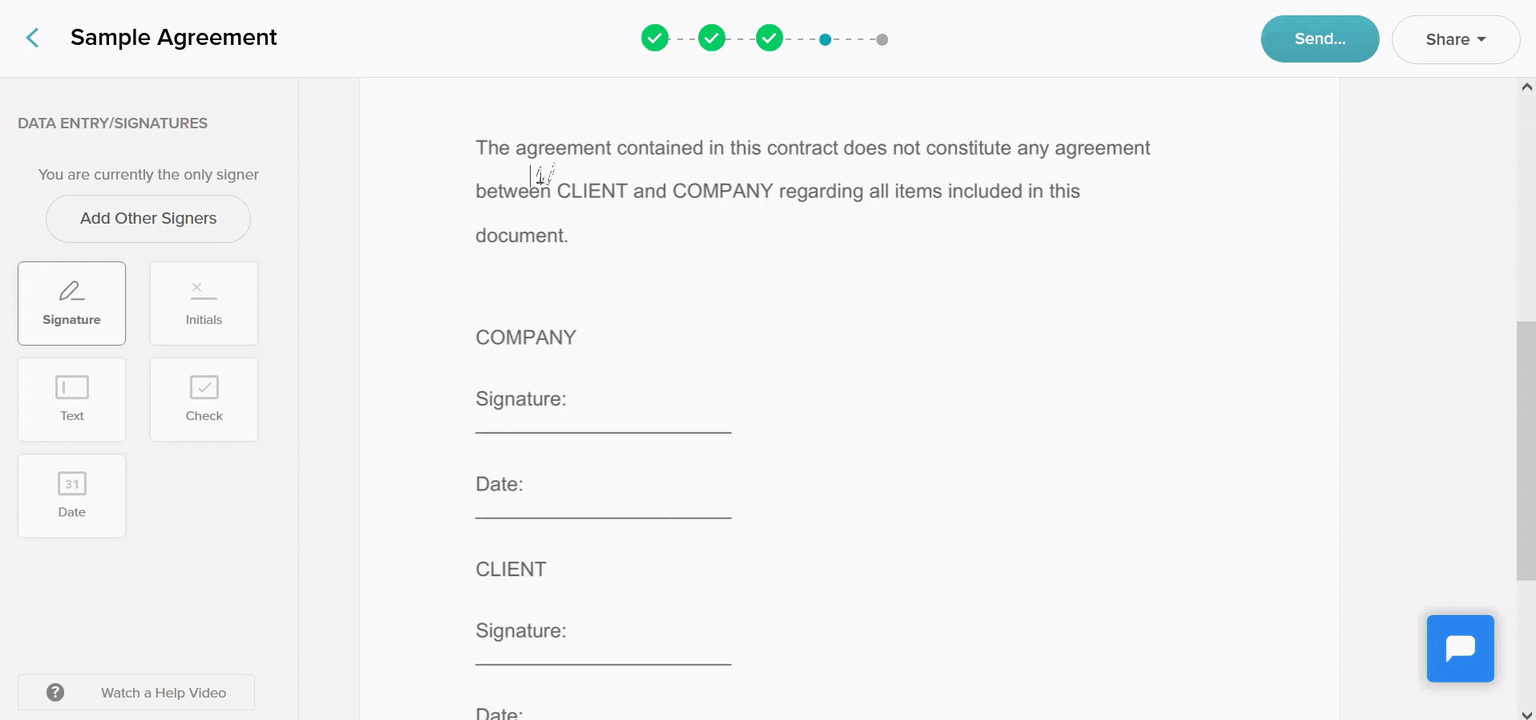
Step 5: Add Fields and Sign
On the left side of the preview page, select the field you’d like to add (signature, text, checkbox, date, etc.) and click where you want to place it. You can also drag and resize fields as needed to fit the layout of your document perfectly.
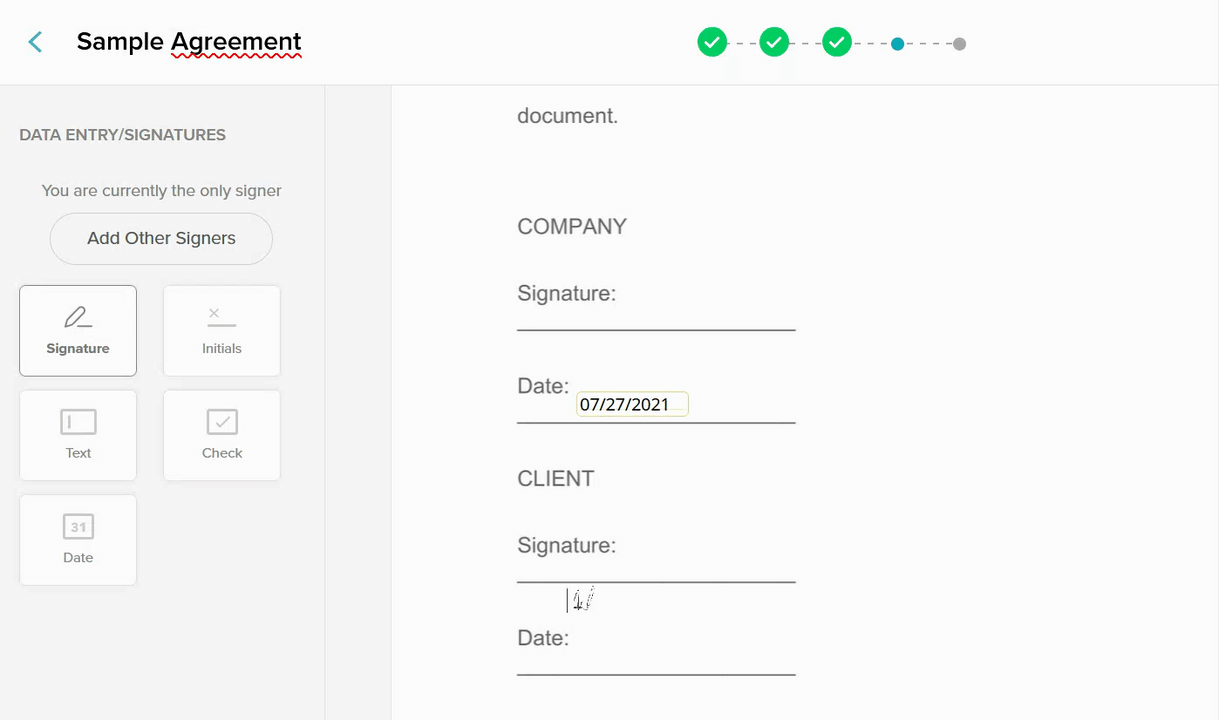
If you need to adjust the position of the fields, simply click and drag them to the desired location. Repeat this process for any additional fields you wish to include, ensuring that all necessary information is captured accurately.
Step 6: Save and Download
Once you’ve added all necessary fields, save your document by clicking “Share” -> “PDF Download” at the top right corner. This will ensure that your document is saved in a secure, universally accessible format.
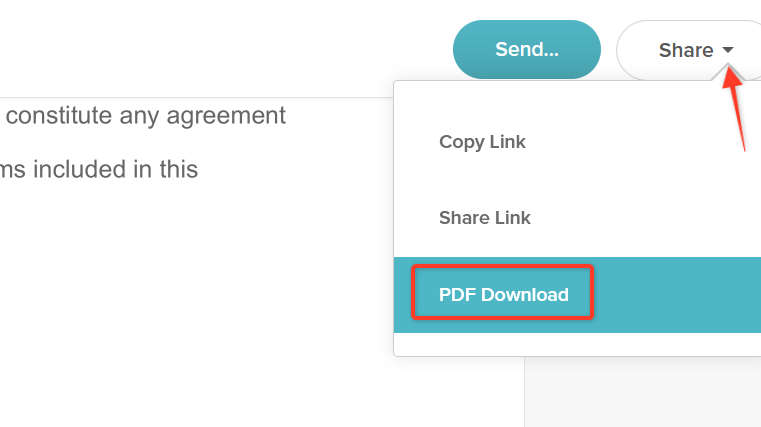
You can also share the document via a link, allowing others to view or edit it online or email it directly to someone, making collaboration seamless and efficient. It’s always a good idea to double-check the document before sharing it to ensure all information is accurate and complete.
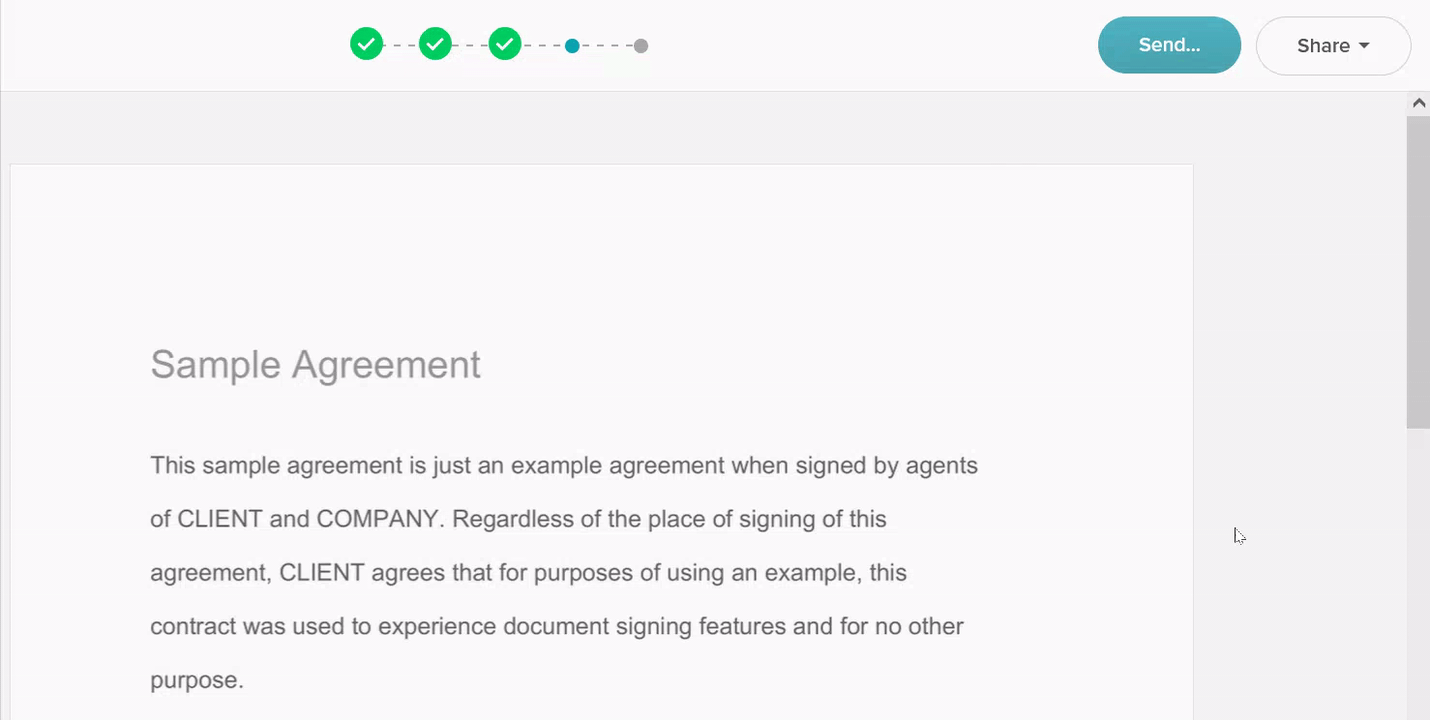
Benefits of Using SignWell for Google Docs
Using SignWell with Google Docs offers several advantages:
- Audit Trails: SignWell automatically creates an audit trail that tracks when the document was opened, signed, and completed. This is helpful for legal purposes or in case of any disputes.
- Time-Saving: With SignWell, you can easily fill out and sign documents without having to print them out or scan them back in. This saves time and reduces paper waste.
- Secure: All documents are encrypted and stored securely on our servers, ensuring that only authorized parties have access to sensitive information.
- Affordable: SignWell is one of the most affordable e-signing solutions available, making it a cost-effective option for individuals and businesses alike.
- Compliance: Unlike Google’s Drawing tool, SignWell is compliant with various e-signing regulations and standards, giving you peace of mind when it comes to legally binding documents.
Conclusion
The ability to sign Google Docs is a useful, workflow-enhancing feature that can save you time and resources. With SignWell, you can easily fill out and sign documents digitally, eliminating the need for printing and scanning.
Ready to experience the benefits of digital signatures? Sign up for SignWell and take control of your document workflow.
Sign with a team that knows what you need.
Putting a signature on a document shouldn’t be hard. The SignWell mission? Simplify how documents get signed for millions of people and businesses.
Get Started Todaybusinesses served, so far...
total documents signed
customer support satisfaction